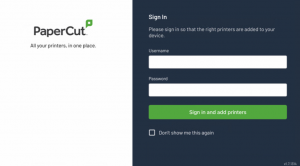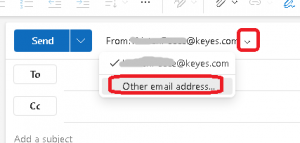Setup MFA methods for O365 Email
Follow the instructions below, to setup different authentication methods for your Keyes, IPRE or Platinum email account.
- On your computer, login to your Keyes, IPRE or Platinum Email account at https://outlook.office365.com
- Click on the “Account manager button”
- Click on “View account”
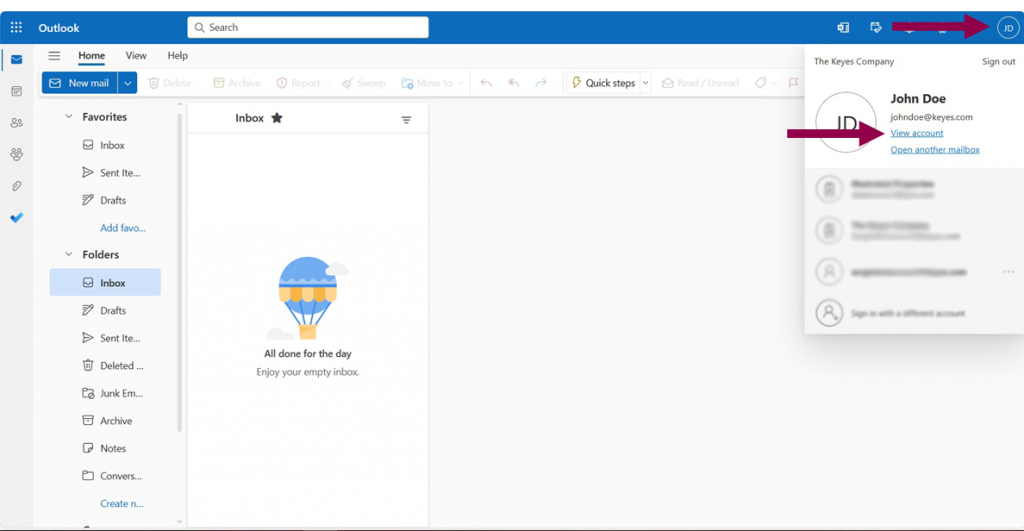
4. Under “Security Info”, click on “Update Info” (You may be prompted to sign in again)
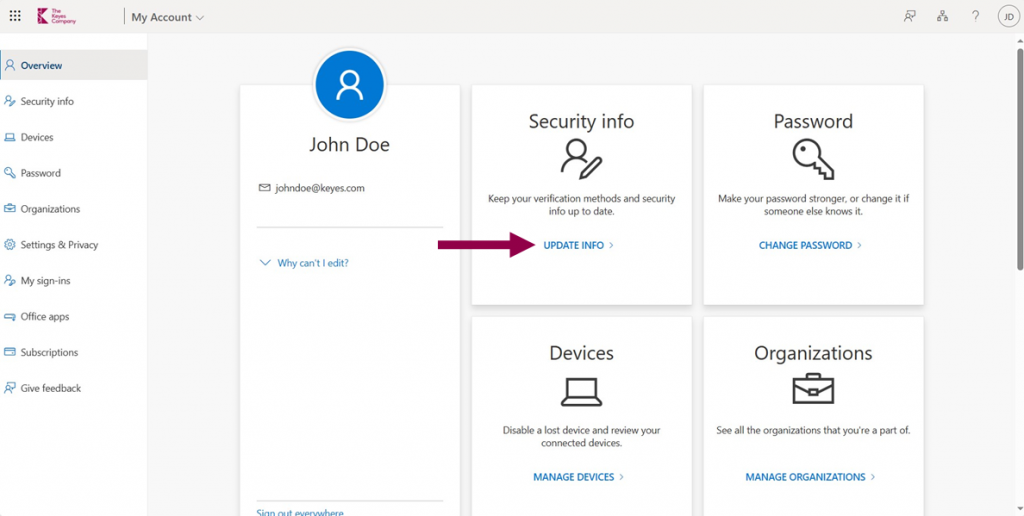
Microsoft Authenticator App
5. Click on “Add sign-in method”
6. Click on “Choose a method” drop-down menu, select “Authenticator app” and click “Add”
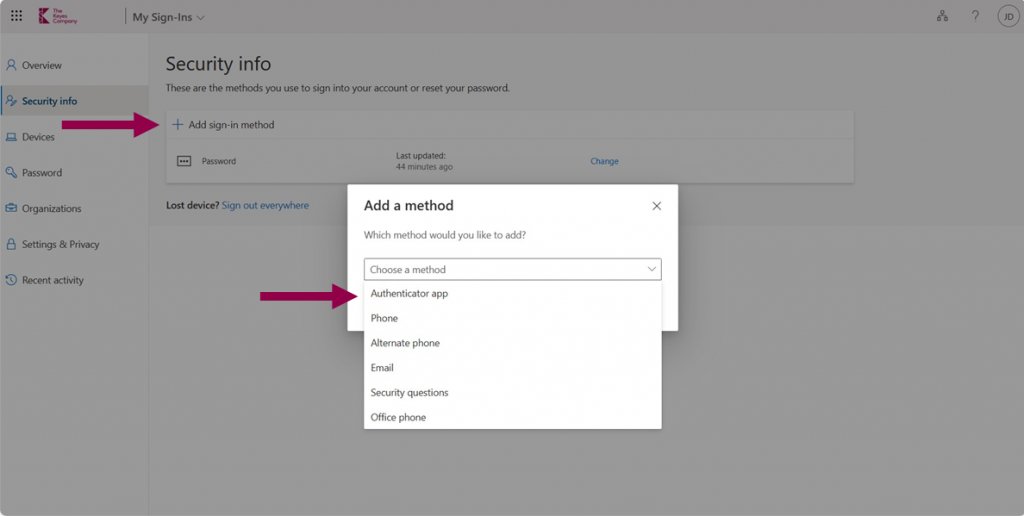
7. Install the Microsoft Authenticator App on your phone or tablet; after you install the Microsoft Authenticator App, click “Next” and follow the instructions on the screen.
- For Google Android: On your Android device, go to Google Play to download and install the Microsoft Authenticator app.
- For Apple iOS: On your Apple iOS device, go to the App Store to download and install the Microsoft Authenticator app.
Important: If you’re not currently on your mobile device, you can still get the Microsoft Authenticator app if you send yourself a download link from the Microsoft Authenticator app page.
Options: If you do not want to use the Microsoft Authenticator app, you can click “I want to use a different authenticator app” to choose an alternative, such as Google Authenticator.
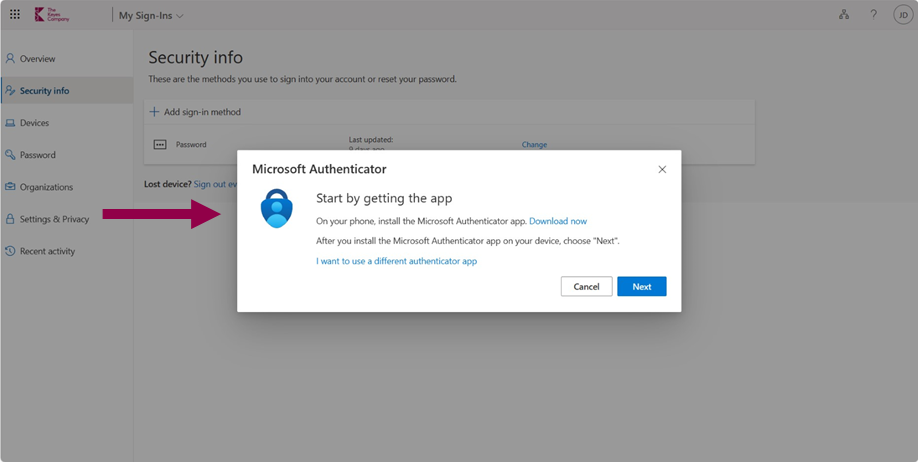
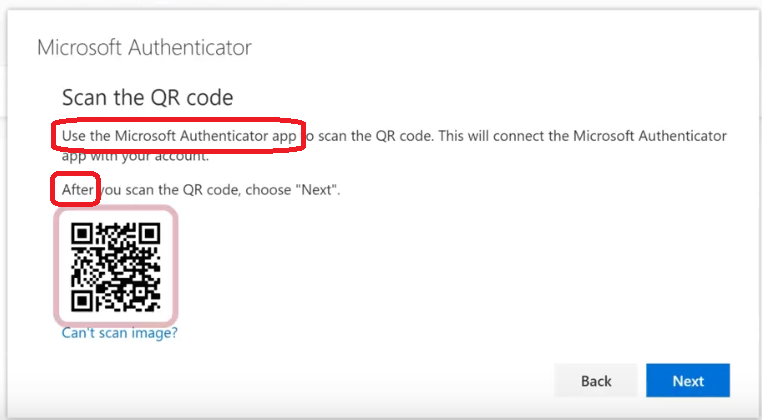
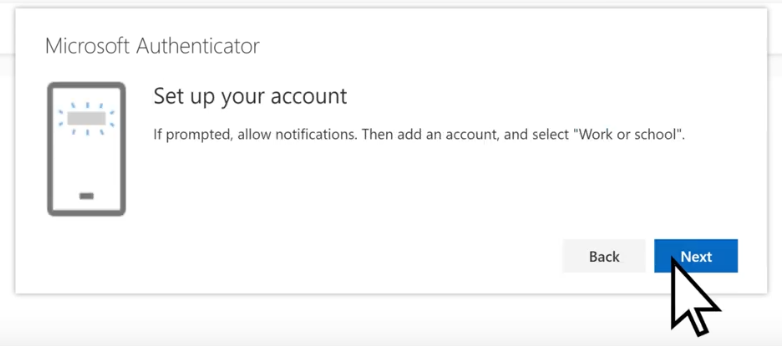
After clicking “Next” (above step), your web browser will display a QR code.
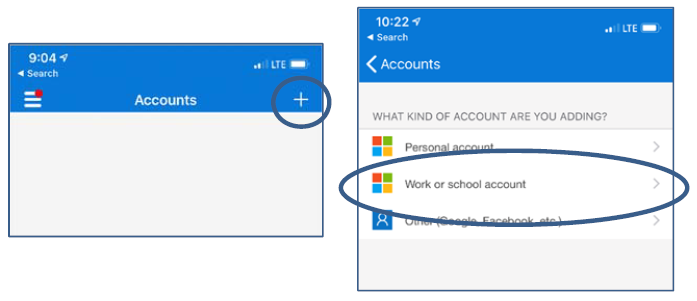
On your phone or tablet:
- Open the Microsoft Authenticator app.
- Select (+) in the upper right corner.
- Select “Work or school account”
- NOTE: your phone or tablet may display a prompt to “Allow” the app to “take pictures”.
- Point your camera at the QR code (displayed on your web browser from previous step)
- You should be prompted, to complete the process: press “Approve” (on your phone or tablet).
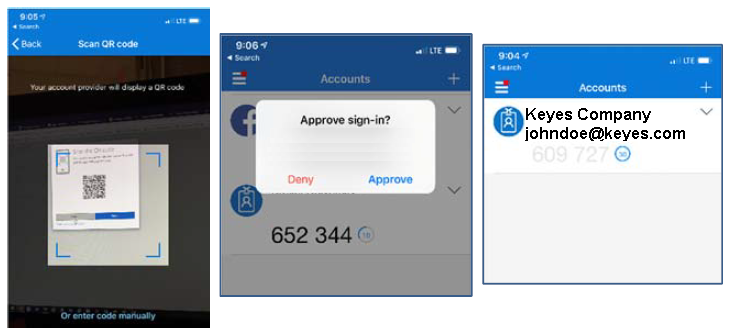
NOTE: The Microsoft Authenticator App is free to use; if you are being prompted for a subscription or payment, you did NOT install the correct app on your phone or tablet.
Need Help? You can watch this video for step by step instructions
Phone (SMS/Text) Method
8. Click on “Add sign-in method”
9. Click on “Choose a method” drop-down menu, select “Phone” and click “Add”
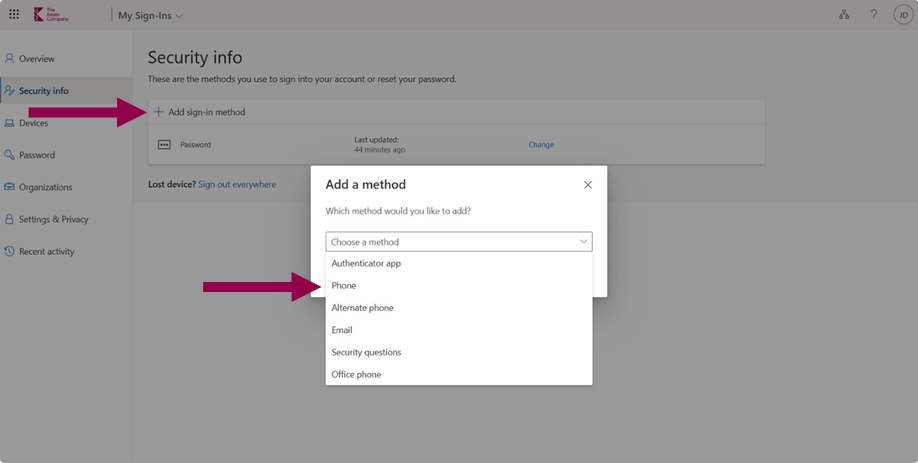
10. Enter your cell phone number and click “Next”.
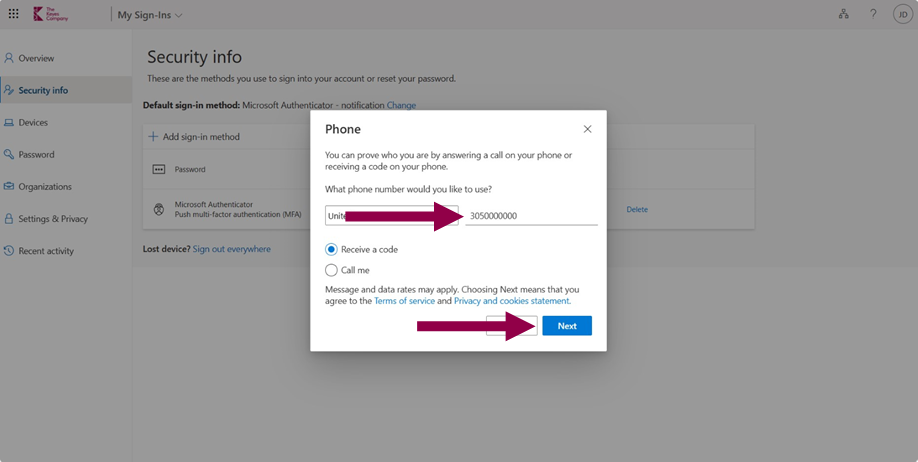
11. You will receive a text message with a code at the mobile phone number entered, enter the code and click “Next”.
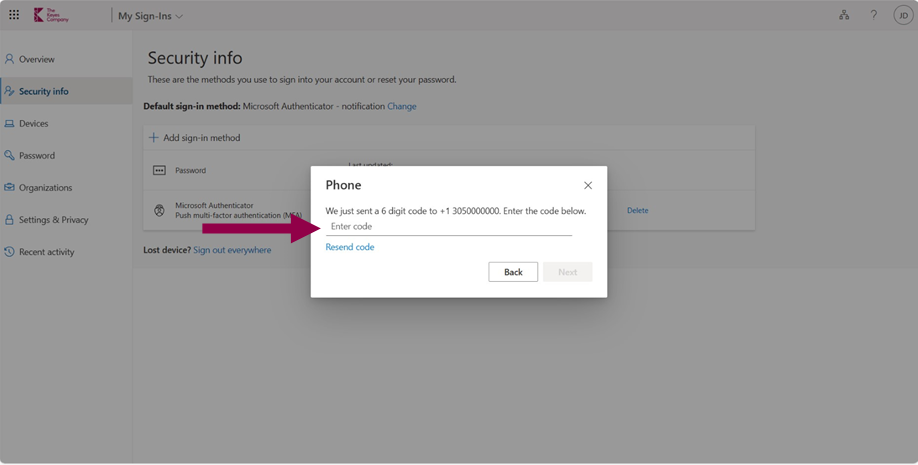
12. You will receive a message of “Verification complete. Your phone has been registered”
13. Click “Done”.
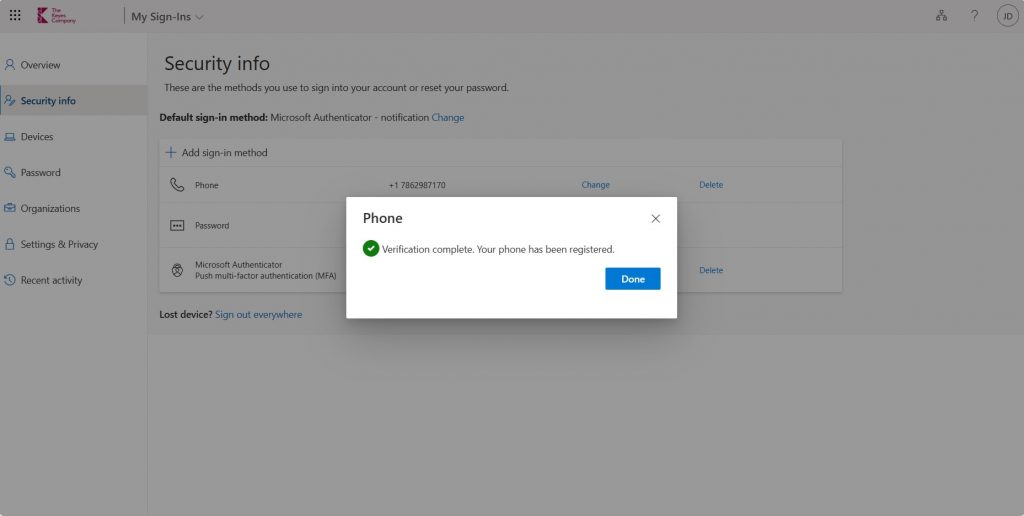
Done: You have successfully added the Microsoft Authenticator app and your mobile phone number to your account.
Optional/Bonus: If you choose to, you can also return to “Add sign-in method” to add “Security questions” or an alternate “Email” address, in the event you forget your pasword.