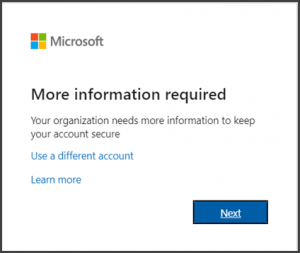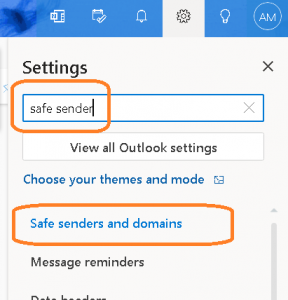How to prevent Microsoft o365 emails from going to Junk Email folder
Missing email and can't find it in your Junk Email folder? Check your Quarantine folder!
Find any email(s) you wish to receive that have been delivered to your Junk Email folder, click on one (individually/repeat):
Add unknown Sender to Contacts
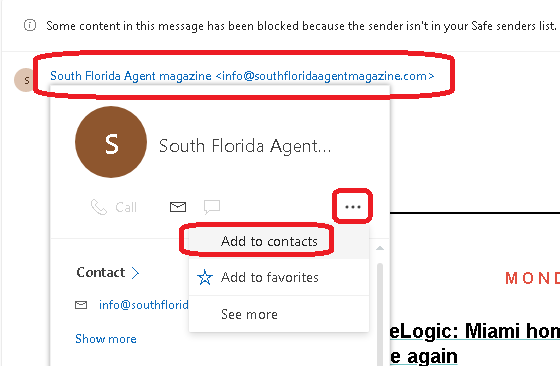
1) at the top of the message, it will display the sender/from, if you hover the mouse over the email address, a modal popup will appear, inside that popup cilck on “…“, a sub menu will appear, click “Add to contacts“; Microsoft will prompt you to confirm or add notes and click “Create“.
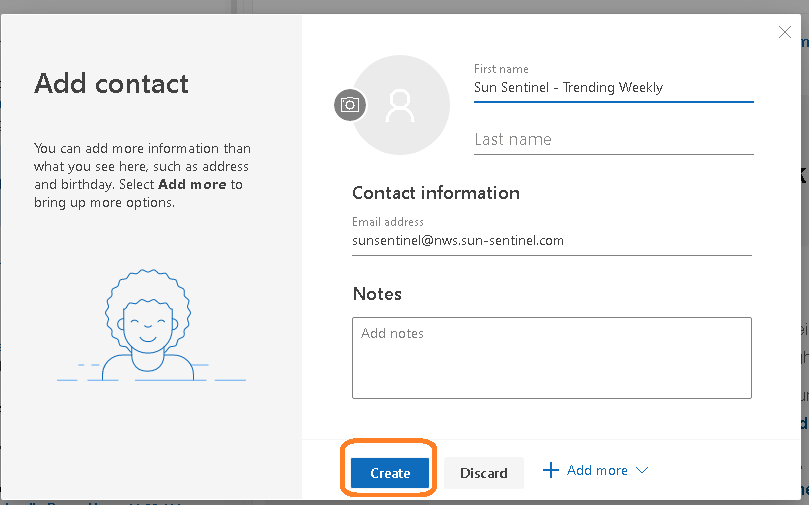
2) then, go back to the message, click on the “…” on the right of the message, click on the “>” next to the menu item labeled “Block“, then select “Never block XYZ“;
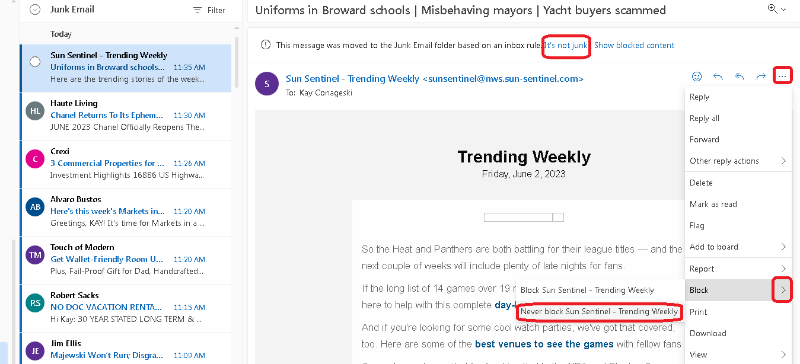
3) Microsoft will ask you to confirm if you want to add the sender to the “Safe Senders list“, click “OK“.
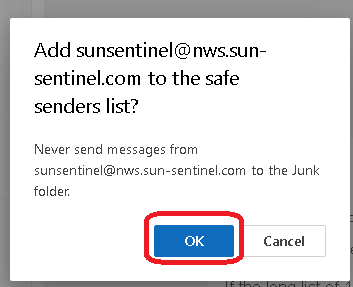
Mark individual message as “Not Junk”
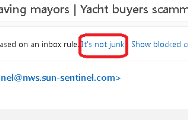
At the top of an individual message, click “It’s not junk“; a popup will appear, then click “OK” to confirm.
Mark multiple message as”Not Junk” & Move to Inbox
- Search for Junk Emails: at the top, select the folder “Junk Email” by clicking “\/“
- Enter the sender or subject to search by
- Select from the list of results, click on the O circle to mark multiple or (the “all” circle at the top of the results.
- Right click on the highlighted list
- Click “Move >” and then “Inbox“
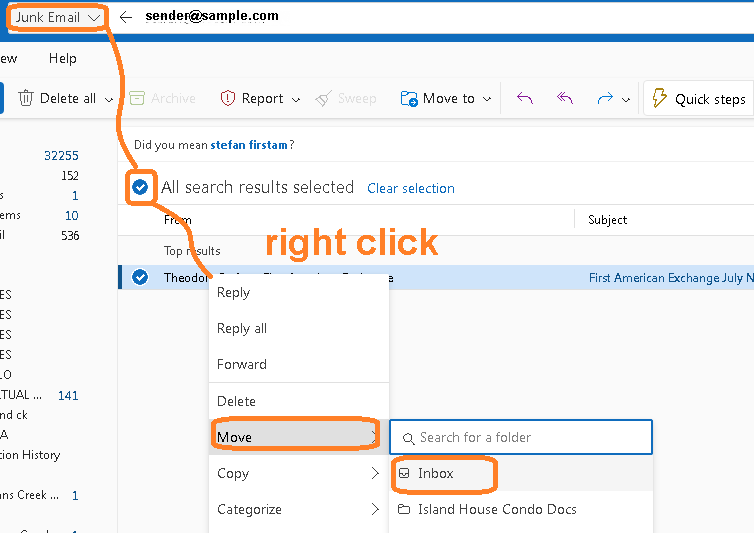
- Ensure the checkbox “Never send message from…” is set (on) and click “OK“.
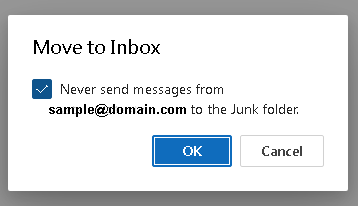
Message from the selected sender(s) should no longer go to your “Junk Email” folder.